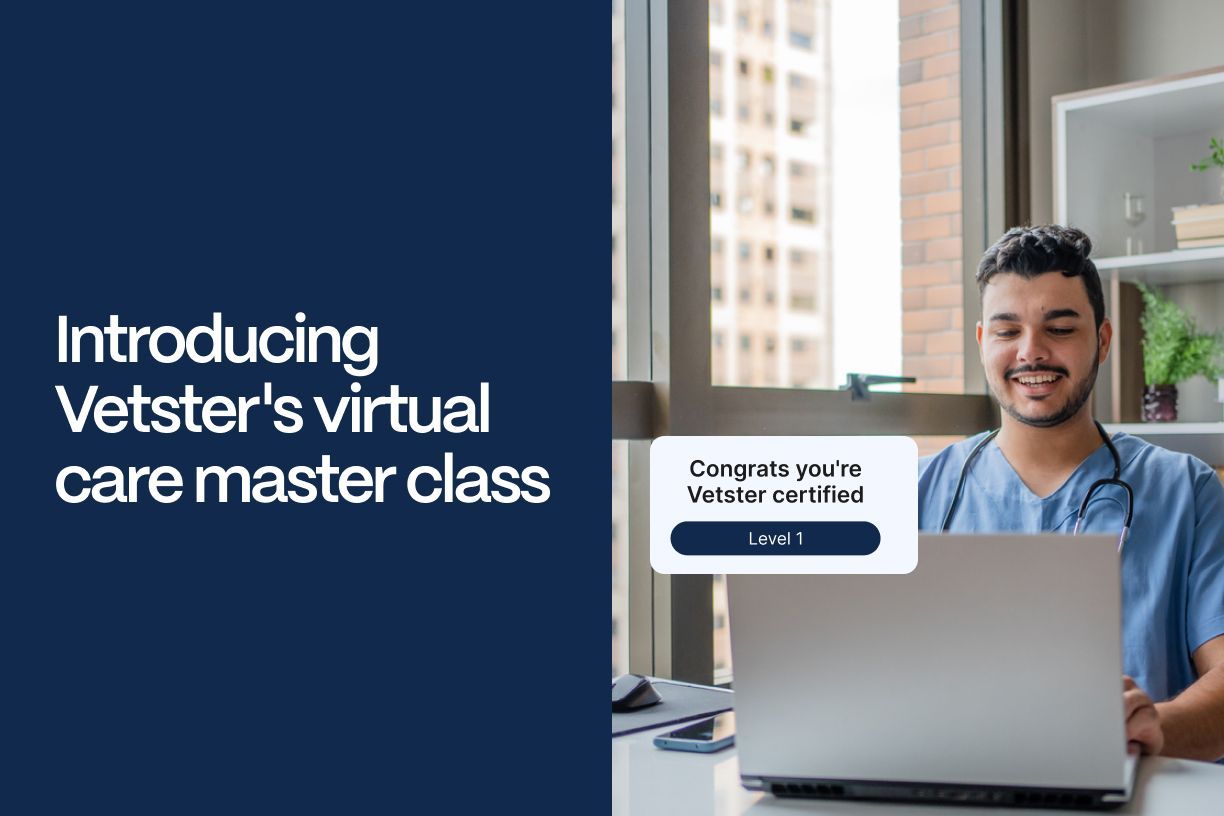Tips for troubleshooting common tech issues
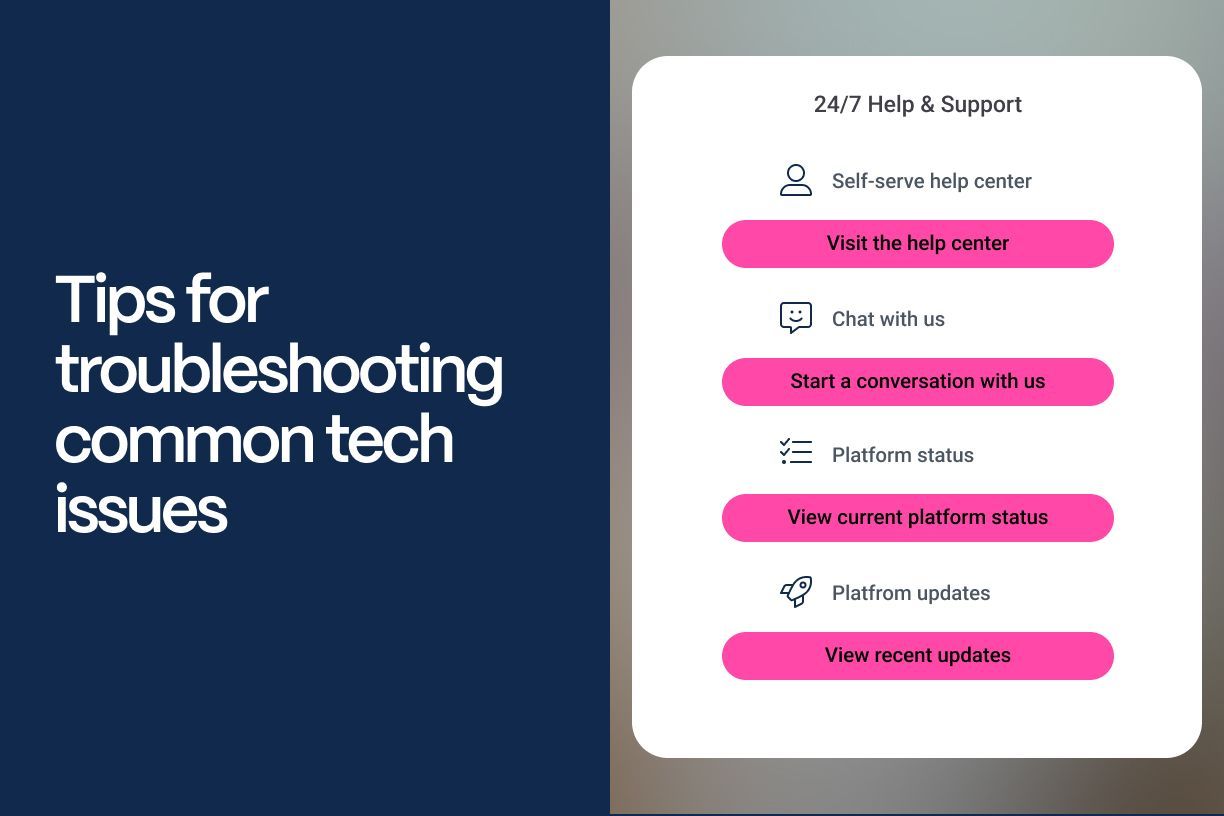
In today’s digital age, virtual care has made it easy for veterinarians to enjoy flexibility and convenience when connecting with clients. However, like any online service, occasional tech issues can arise. To ensure a smooth and successful appointment, here are some tips on troubleshooting common problems and optimizing your setup for a seamless experience.
Contact Our Support Team
- Reach out to our support team: If you’re experiencing technical issues and believe it may delay your appointment, please reach out to our support team either by chat or email (support@vetster.com). Our team will ensure your client is aware of the delay and keep them updated as you continue to troubleshoot.
Ensure a Stable Internet Connection
- Check Your Wi-Fi Signal: Make sure you're in a location with a strong Wi-Fi signal. If possible, position yourself closer to the router.
- Data Usage: If you’re using mobile data, make sure you have sufficient data available and a strong cellular signal.
- Speed Test: Run an internet speed test before your appointment to ensure your connection is fast enough for video streaming. Scroll to the “Connectivity and Security” section in the AVMA’s Veterinary Telehealth Guidelines to learn more.
Keep Your Device Up-to-Date
- Software Updates: Regularly update your device’s operating system to ensure it runs smoothly.
- App and Browser Updates: Make sure the Vetster app and web browser are updated to the latest versions. We recommend using a chromium-based browser. This helps avoid compatibility issues.
- Reboot Before Your Appointment: Restarting your device can help clear out background processes that may slow down your connection. If you’re restarting after an update, this can take a few minutes, so please plan accordingly.
Optimize Your Device Settings
- Close Unnecessary Apps: Close any apps running in the background that might consume bandwidth or processing power.
- Adjust Audio Settings: Ensure your microphone and speakers are working correctly. Test them before the appointment to avoid any last-minute issues. You can test your device on desktop or mobile web by navigating to your Account > Chat Settings.
- Camera Settings: Make sure your camera is enabled and positioned correctly, and that the video quality is set to a level your internet can handle.
Troubleshoot Common Audio Issues
Echo Problems:
- Use headphones to prevent the sound from your speakers from feeding back into your microphone.
- Lower the volume on your device.
- Ensure that only one device is connected to the call to avoid feedback loops.
Microphone Not Working:
- Check that your microphone isn’t muted in the app or on your device.
- Ensure the correct microphone is selected in your device settings.
- Try disconnecting and reconnecting any external microphones.
Prepare for Potential Video Issues
Frozen or Lagging Video:
- Turn off any other devices using the internet to free up bandwidth.
- Consider switching to audio-only if video problems persist.
- Use the video chat feature to keep the person you’re speaking to informed as you troubleshoot
No Video Feed:
- Check that your camera is not being used by another app.
- Make sure the correct camera is selected in your device settings.
- Restart the app or browser and rejoin the appointment.
Backup Plans
- Alternate Devices: Have a secondary device (like a smartphone or tablet) ready in case your primary device fails. No matter which device you use, be sure to keep all client contact within the Vetster app so you have access to the video appointment platform and to maintain the records in one place.
- Dial-in for audio: A dial-in phone number and PIN are provided both prior to and within the appointment. Using this option when you’re unable to get your computer audio to function allows you and the client to hear each other while using the Vetster platform video.
We hope these tips for troubleshooting common tech issues helps you keep doing what you do best - providing top-tier virtual care to help improve pet well-being. At Vetster, we work hard to set you up for success, but we’re also here to support you when things go wrong. Please don’t hesitate to reach out to our support team via chat or at support@vetster.com and let us know how we can help.
Looking to join Vetster?
You may create an account as a veterinary professional, or learn more here.