Virtual backgrounds & noise reduction
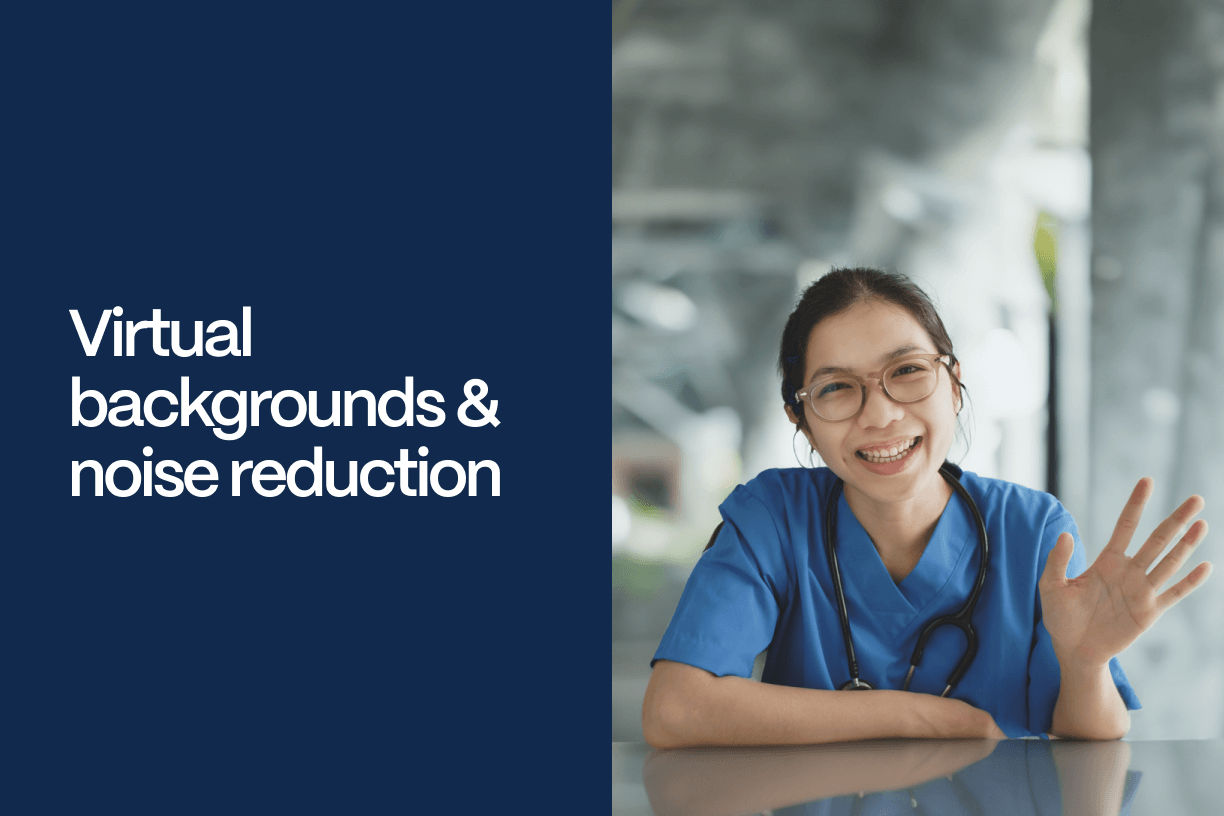
One of the biggest benefits of providing virtual care on Vetster is the flexibility you have to see appointments from any connected location. While this has its advantages, it also presents some challenges in trying to ensure the appointments are free from distractions, uninterrupted, and that allow you to focus on the client. We also know that many of you may be in a noisy clinic or in your vehicle getting ready to head to the next farm, or at home and wanting to protect your privacy. Since you are expected to appear on camera during appointments, turning your camera off isn’t a solution for distractions.
Instead, use the features available on Vetster web and mobile web apps to help you improve the experience with your clients.
- Virtual Backgrounds: Virtual backgrounds provide you with personal privacy as well as a more professional appearance for your clients.
- Noise Reduction: Our noise reduction tool helps eliminate ambient noise to ensure you and your client can focus on the issue at hand.
Clients expect a virtual experience that closely resembles an in-clinic visit, and having cameras on is essential for creating that professional interaction. To ensure a quality experience, you will be prompted to turn on your camera if it is off during an appointment. Clients will receive a similar prompt if their camera is off and will also be reminded to ask you to turn on your camera if needed, so they can receive the full experience.
What is a virtual background?
A virtual background is a computer-generated backdrop used during video conferencing. This feature lets you change your surroundings without changing your physical location. Similar to “green screen” and “filter” technologies, your face in the foreground of the video remains unchanged while the background is altered. Our in-app virtual background tool allows you to either blur the real background picked up by your camera during the video appointment or replace it with a solid blue background or photo of your choice. The default setting for Vetster appointments is a solid blue background.
 Virtual backgrounds are helpful for:
Virtual backgrounds are helpful for:
- Professionalism: A virtual background can help you maintain a professional atmosphere while on camera regardless of your actual location during the virtual care visit.
- Flexibility: Virtual backgrounds provide a solution when you’re providing telehealth consultations from a variety of locations.
- Eliminating distractions: Whether you’re working from home, in your office, or in any other location, a virtual background can eliminate distractions and help you comply with Vetster’s Standards for Virtual Care Appointments.
- Privacy: A virtual background can prevent your clients from seeing any personal information or sensitive items during the video call. This can be especially important when working from home or when unanticipated events take place during the call.
- Branding: A customized virtual background that includes your clinic’s logo or other branding can help build relationships with clients and bond them to your practice - both virtual and brick-and-mortar. This can also be an excellent conversation starter.
- Personalization: Using virtual backgrounds allows you to change your virtual clinic environment easily and quickly. For example, you can change to a different background depending on the type of consultation or client you are working with.
- Comfort: A virtual background can provide a more comfortable environment for both you and your clients. For example, if you are providing virtual care from a room that is not well lit, you can use a virtual background to create a brighter and more inviting atmosphere. If you are in a plain, impersonal setting, you may want to change your background to something that expresses more warmth and caring.
How do I use a virtual background?
A solid blue virtual background is the default setting for Vetster appointments. While using Vetster on your desktop, you may adjust your chat settings at any time prior to a consultation.
- Go to your dashboard
- Select “Account”, with the gear icon in the blue menu on the left
- Scroll to the tile called “Chat Settings” and click on that
- Click “video” on the Chat Settings page
- View your options under “Background”
- Select one of the existing Background options (none, blur, or solid dark blue), or upload an image of your choice
- Use the preview on the same page to see how it looks.
You may also access this feature either in the virtual call waiting room or during a call with your client by selecting the gear icon, followed by the Video tab.
Please note you will not see these features if you are on the mobile app.
What is noise cancellation?
Noise cancellation tools use technology to filter out background noise during a video conference. Vetster’s noise cancellation feature is available when you’re seeing appointments from your desktop (not on the mobile app) and works by using algorithms to filter out unwanted sounds picked up by your microphone so your voice comes through more clearly. This makes for clearer, more intelligible conversation.

Using noise cancellation while providing virtual care on our platform call can be beneficial in several ways:
- Improving communication: By reducing background sounds, noise cancellation tools improve the clarity of conversation between your client and you. This can be especially important during a telehealth video chat, where it can be more challenging to pick up on subtle, yet important, nuances of speech.
- Stress reduction: Background noise can be distracting and add stress both for you and your client. Using noise cancellation helps you create a more calm and peaceful environment for your video consultation, making it easier for both parties to focus on the task at hand.
- Improved patient assessment: In some cases, background noise can interfere with your ability to make a proper patient assessment. When you use noise cancellation, you can ensure you are hearing everything you need to make an accurate assessment of the patient’s status.
- Time savings: Sometimes background noise results in miscommunication, which can lead to additional time spent clarifying or repeating information. Using noise canceling tools helps reduce the chances for miscommunication and streamlines your consultation process.
Our noise cancellation feature is now available for you to block most sounds that are not speech such as fluttering sounds from fans or outside traffic coming in from an open window. Using noise cancellation provides your clients with a better audio experience through increased sound quality and overall clarity.
How do I use noise cancellation?
Toggling on noise cancellation for video consultations on Vetster is easy. You may adjust your chat settings at any time prior to a consultation.
- Go to your dashboard
- Select “Account”, with the gear icon in the blue menu on the left
- Scroll to the tile called “Chat Settings” and click on that
- Click “Audio” on the Chat Settings page
- Use the toggle to turn noise cancellation on
You may also access this feature either in the virtual call waiting room or during a call with your client by selecting the gear icon, followed by the Audio tab.
Using a virtual background and noise cancellation to improve your experience
Noise cancellation and virtual backgrounds are currently only available on web and mobile web when using Chrome, Microsoft Edge, Opera or Brave. Update! Safari, Edge and Firefox are now also supported. We’ll be adding these features to our iOS and Android mobile apps in the future.
We know having the freedom to take calls with clients from virtually anywhere is a great benefit for veterinarians as you build your virtual practice. These new features can help improve your experience when you take appointments, whether that’s from the clinic, at home, or any other location where you access the platform on the web.
Looking to join Vetster?
You may create an account as a veterinary professional, or learn more here.
